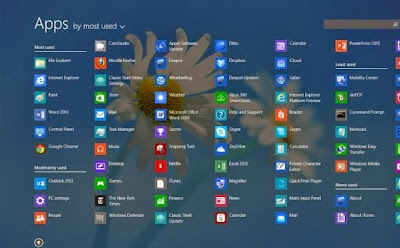 |
| Windows 8.1 Essential Tips |
Windows 8 was all about touch -- which is to mention, if you did not have a touchscreen device, using Win 8 may be an aggravating experience. Windows 8.1 is different; it can still be about touch, but it's also a much more successful embodiment of a hybrid OS's true potential: choice.
Windows 8's defenders will suggests that the OS has always been customizable -- which is barely partly true. As some ways it may be bespoke, it additionally delineated Microsoft's plan to shove Live Tiles down users' throats. The new edition not solely offers a way additional satisfying Live Tiles expertise however additionally dispenses with its predecessor's most Draconian restrictions: If you would like besides to the desktop or stop working from the beginning button, Windows 8.1 allows you to do thus.
InformationWeek has already coated a number of the essential options that allow Win eight.1 users make a choice from a touch-oriented UI and one driven by a responsible keyboard-mouse band. however the OS includes many further controls to allow you to tune the expertise to your feeling.
Here square measure eight tips and tricks to assist you graduate from mere Windows eight.1 user to full-fledged Win eight.1 ninja.
1. Decide however you would like to access applications and menus
Windows 8.1 won't have a begin menu, however it provides myriad tools that management however and once applications and menus square measure displayed.
Your 1st decision: whether or not to alter boot to desktop. If you would like to try and do thus, you'll have the Taskbar and Navigation menu. With a mouse, you'll be able to access the menu directly from the desktop by right-clicking the taskbar and choosing Properties. Otherwise, you'll be able to access Taskbar and Navigation by invocation the charms bar from the desktop, choosing Settings, so selecting Personalization from the next pop-up menu. Touchscreen users will activate charms by swiping from the correct aspect, and users with a keyboard and mouse will do thus by writing Windows-i or navigating to the top-right corner.
Next, work out however you would like to access your apps. If you intend to use the beginning screen, remember that it will look untidy and chaotic if crammed with your entire app catalogue. One good approach: Pin solely your most-used apps to start out, which is able to confine less-used titles to the All Apps read. you'll be able to activate All Apps from the beginning screen by swiping up from the center of the screen or navigating the mouse to the lowest left of the Live Tiles and clicking the downward arrow that seems. With the correct configurations within the Taskbar and Navigation menu, the beginning button may also trigger the All Apps mode. you'll be able to additionally pin desktop apps to the beginning screen; once you click them, Windows 8.1 can move you back to the desktop UI before launching the software system.
Speaking of the All Apps read, it is organized to show apps in line with name, usage, installation date, or class -- the last of that permits desktop titles to be listed 1st. Users may also access a given application by merely writing its name whereas on the beginning screen.
In addition to giving varied ways in which to activate the Settings charm or launch applications, Windows 8.1 allows you to activate commands victimization several of the keyboard shortcuts from previous versions of Windows. Windows-e can say the desktop's Windows somebody file navigation window, as an example.
2. Manage native storage by listing trendy apps in line with what quantity house they take up
If you're running Windows 8.1 on a pill or ultrathin portable computer, likelihood is your device does not keep company with a lot of constitutional storage. Users will manage this downside a handful ways in which. One is to embrace cloud storage, with Microsoft's baked-in SkyDrive service giving an apparent and usually helpful possibility (see item four during this list). the opposite option is to get rid of apps that are eating more room than they're currently worth.
Windows 8.1 makes this second approach fairly straightforward -- once you've got learned wherever Microsoft has stashed the required controls. you may would like the computer Settings menu, which you'll be able to access via the charms bar described above. From there, choose Settings, then amendment computer settings, then Search and Apps, and at last App Sizes.
3. learn the way to interpret and filter Bing good Search results
Windows 8.1 integrates Bing directly into the OS; search terms is entered via the charms bar or by merely typewriting from the beginning screen. Results area unit shown in an exceedingly fluid, single-page read that comes with, not solely native returns, however conjointly SkyDrive files and pictures, videos, sites, and alternative returns from the net. good Search conjointly keeps track of your preferences over time, that ought to on paper facilitate it supply a lot of helpful results. All in all, it is a doubtless powerful tool, particularly for somewhat open-ended queries. however it isn't the simplest possibility for all searches, or for all users.
To tweak good Search settings, you'll have the Search and Apps cascading menu once more, explained in item 2 on top of. From here, navigate to the Search menu. This read can allow you to confirm the extent to that Bing uses personal knowledge, like your location, to tailor search returns. It conjointly includes SafeSearch controls for filtering out adult content, and Metered affiliation settings to assist users with monthly knowledge caps avoid overages.
You can additional refine searches employing a computer menu that seems on top of the Search charm textbox as you kind. Queries search "everywhere" by default, pooling each native results and net results into one page. Users will opt to confine their searches to settings, files, Web images, or net videos, however.
Though Microsoft additional new search functions in eight.1, it conjointly removed one feature from Windows eight -- the flexibility to go looking inside specific apps from the Search charm. Win 8 allows users to go looking Live Tile titles like the Mail app or the Windows Store from within the Search charm. If you wish to go looking inside AN app in Windows eight.1, though, you'll have to launch the app and appearance for a constitutional search field. +Md. Manjurul Islam Rubel

Blogger Comment
Facebook Comment